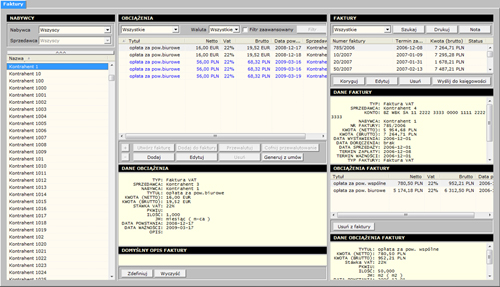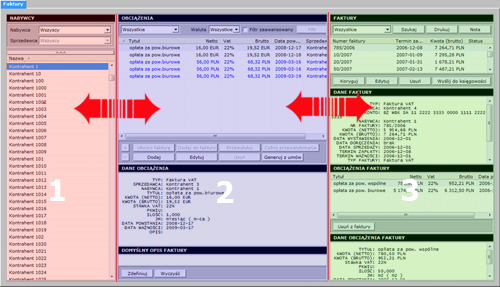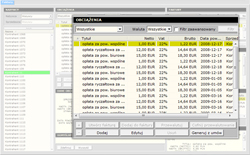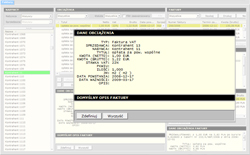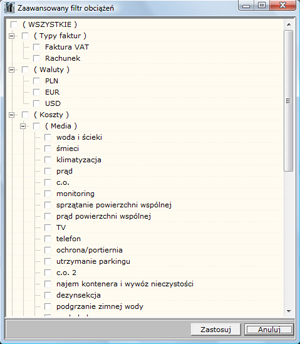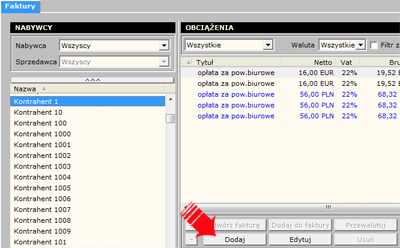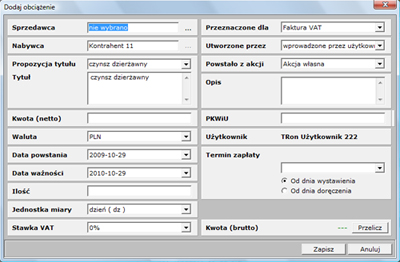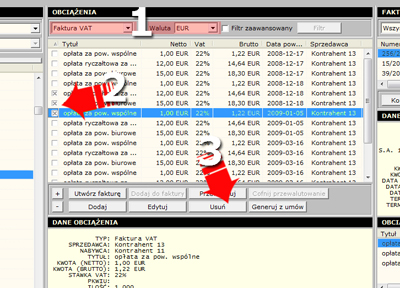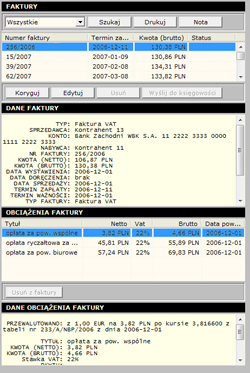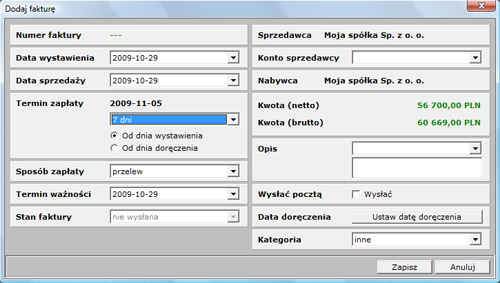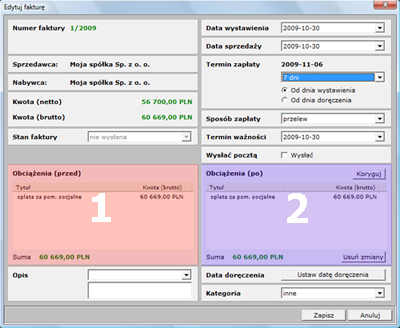Elektroniczny Przewodnik Użytkownika Systemu - Moduł Przychody
 Moduł
pozwalający na ewidencję faktur tworzonych przez użytkownika z
proponowanych obciążeń wpływających z innych modułów systemu
np: najemcy, media lub wprowadzonych ręcznie przez użytkownika.
Wspomaga on generowanie faktur sprzedażowych z obciążeń powstających w
innych modułach lub tworzonych ręcznie oraz ułatwia zarządzanie nimi
(uzupełnianie, edycja, korekty, wydruki).
Moduł
pozwalający na ewidencję faktur tworzonych przez użytkownika z
proponowanych obciążeń wpływających z innych modułów systemu
np: najemcy, media lub wprowadzonych ręcznie przez użytkownika.
Wspomaga on generowanie faktur sprzedażowych z obciążeń powstających w
innych modułach lub tworzonych ręcznie oraz ułatwia zarządzanie nimi
(uzupełnianie, edycja, korekty, wydruki).
Główne okno modułu faktur składa się z trzech kolumn,
których szerokość można zmieniać:
Pierwsza z nich to lista
kontrahentów zapisanych w bazie danych systemu. Każdy z nich
(kontrahent) to potencjalny lub faktyczny nabywca towarów
i/lub usług spółki (sprzedawcy). Jeśli zaznaczymy
któregoś z nabywców, w pozostałych
dwóch kolumnach wyświetlą się informacje, które
go dotyczą, a więc wszystkie niezafakturowane obciążenia i gotowe
faktury.
Listę nabywców można ograniczyć do tych posiadających
jakiekolwiek niezafakturowane obciążenia lub posiadających już faktury.
W tym celu należy z listy rozwijanej Nabywca (kolumna 1) umieszczonej
nad listą nabywców wybrać Posiadający obciążenia
lub Posiadający faktury.
Wybór jednej z tych opcji umożliwi dalsze zawężenie listy
nabywców do tych, którzy posiadają obciążenia lub
faktury od konkretnego sprzedawcy, czyli spółki obsługiwanej
przez system. Wyboru sprzedawcy można dokonać z listy rozwijanej
Sprzedawca umieszczonej poniżej listy nabywców.
Można również wyszukać na liście nabywcę po jego nazwie lub
numerze NIP. Służy do tego ostatnia pozycja listy rozwijanej Nabywca.
Po jej wybraniu należy wybrać sposób przeszukiwania, wpisać
w polu tekstowym nazwę lub NIP nabywcy i wcisnąć Enter. Na liście
pojawią się wyłącznie nabywcy spełniający podane kryteria.
Druga, środkowa, kolumna zawiera
listę obciążeń wybranego nabywcy i informacje o nich. Kolumna obciążeń
składa się z trzech części: obsługi filtra, listy obciążeń i danych
wybranego obciążenia.
Na samym dole tej kolumny znajduje się dodatkowo pole Domyślny opis
faktury związany z fakturami.
Obciążenia na liście można sortować na dwa sposoby: uproszczony, gdzie
wystarczy podać rodzaj dokumentu jakiego dotyczy obciążenie (faktura
VAT czy rachunek) oraz walutę (służą do tego dwie listy rozwijane u
góry kolumny) oraz zaawansowany. Aby skorzystać z tego
drugiego sposobu należy zaznaczyć pole włącz zaawansowane sortowanie.
Otworzy się wtedy okno, w którym można
szczegółowo określić kryteria wyszukiwania obciążeń
zaznaczając odpowiednie pola:
Obciążenia są generowane głównie przez operacje w innych
modułach ale istnieje możliwość tworzenia ich ręcznie oraz dokonywanie
w nich zmian. Aby utworzyć nowe obciążenie należy zaznaczyć na liście
nabywców tego, którego ono ma dotyczyć i kliknąć
przycisk Dodaj
znajdujący się poniżej okienka z listą obciążeń:
Pojawia się okienko, w którym dokładnie definiujemy parametry obciążenia:
W polu Nabywca pojawia się domyślnie nazwa kontrahenta
zaznaczonego wcześniej na liście nabywców. Przycisk Przelicz
znajdujący się w polu Kwota (brutto) pełni rolę wyłącznie pomocniczą i
służy odświeżeniu kwoty brutto po wprowadzeniu zmian w przypadku gdyby
nie została ona obliczona automatycznie. Po kliknięciu przycisku Zapisz
na liście obciążeń pojawi się nowa pozycja i zostanie ona automatycznie
podświetlona.
Podobnie wygląda edycja obciążeń. Z tą różnicą, że aby ją
rozpocząć należy zaznaczyć na liście obciążeń to, które
chcemy zmienić i kliknąć przycisk Edytuj. Okno
edycji obciążenia jest analogiczne do okna tworzenia obciążenia. Jego
pola są jednak wypełnione danymi edytowanego obciążenia.
Usunięcie obciążenia wymaga wybrania z list rozwijanych rodzaju
dokumentu i waluty obciążeń lub ustawienia tych pozycji w filtrze
zaawansowanym. Spowoduje to pojawienie się przy każdym obciążeniu na
liście pola wyboru. Aby usunąć obciążenie należy zaznaczyć takie pole
przy odpowiednim obciążeniu i kliknąć przycisk Usuń. Można
również usunąć jednocześnie wiele obciążeń:
Faktury można wystawiać wyłącznie w walucie polskiej. Dlatego też, aby
zafakturować obciążenia w walutach obcych trzeba je najpierw
przewalutować. Do tego służy przycisk Przewalutuj
umieszczony poniżej listy obciążeń. Wcześniej trzeba jednak zaznaczyć
obciążenia, które chcemy przewalutować, postępujemy w
sposób analogiczny jak przy usuwaniu obciążeń.
Można też skorzystać z automatycznego zaznaczenia klikając przycisk
oznaczony symbolem +,
znajdujący się po lewej stronie panelu przycisków dot.
faktur i przewalutowania. Pojawi się wtedy okienko, w którym
należy wybrać cel zaznaczania - przewalutować obciążenia. Przycisk - usuwa
wszystkie zaznaczenia. Po kliknięciu Przewalutuj
pojawia się okienko:
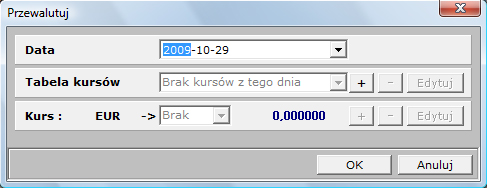
Przewalutowanie obciążenia.
Mamy tu trzy parametry, które należy ustawić: data
kursu, tabela kursów (na zadany dzień) i rodzaj kursu. Jeśli
dla danego dnia nie istnieje żadna tabela należy ją stworzyć klikając
przycisk oznaczony symbolem + znajdujący się obok
pola z nazwą tabeli. W nowym okienku trzeba wpisać nazwę nowej tabeli,
wybrać lub wpisać ręcznie nazwę banku, z którego pochodzą
dane dotyczące kursów oraz datę ich ogłoszenia i zatwierdzić
zmiany przyciskiem OK.
Po wybraniu tabeli kursów należy ustalić kurs
przewalutowania. Domyślnie jest to przewalutowanie z waluty obciążenia
na złotówki. Jeśli tabela kursów nie posiada
jeszcze zdefiniowanych żadnych kursów walut należy je dodać
klikając przycisk ze znakiem + umieszczony w
wierszu Kurs. Po wybraniu walut i wprowadzeniu wartości kursu trzeba
zatwierdzić zmiany przyciskiem OK.
Operację przewalutowania można łatwo cofnąć zaznaczając przewalutowane
obciążenie (wystarczy podświetlić) i klikając przycisk Cofnij przewalutowanie.
Można cofnąć przewalutowanie tylko jednego obciążenia na raz.
Trzecia, ostatnia, kolumna okna
głównego modułu faktur zawiera kompleksową obsługę faktur w
systemie. Składa się ona z czterech okienek:
Faktury - zawiera listę wszystkich faktur VAT,
faktur korygujących i rachunków dla kontrahenta zaznaczonego
na liście nabywców w pierwszej kolumnie. Listę można
filtrować po typie faktury (zwykła, korygująca i rachunek) wybierając
odpowiednią pozycję z listy rozwijanej umieszczonej na samej
górze kolumny. Są tu również przyciski służące do
wyszukiwania faktur w systemie,
Dane faktury - wyświetlane są tutaj
szczegółowe informacje na temat zaznaczonej powyżej faktury.
Znajduje się tu również zestaw przycisków
służących do tworzenia i edytowania faktur (osobne przyciski obsługują
korekty faktur) oraz zarządzania nimi.
Obciążenia faktury - wyświetlane tu są wszystkie
obciążenia, które składają się na zaznaczoną wyżej fakturę,
prócz tego dzięki przyciskowi Usuń z faktury
można usunąć daną pozycję, ale tylko i wyłącznie wtedy kiedy faktura
nie została jeszcze wysłana do Modułu Księgowość za pomocą
przycisku Wyślij do
księgowości.
Dane obciążenia faktury - szczegóły
obciążenia zaznaczonego na liście.
Do utworzenia faktury sprzedażowej niezbędne jest wybranie obciążeń,
które mają się na nią składać. Należy więc przesortować
listę obciążeń po rodzaju dokumentów oraz walucie i
zaznaczyć te obciążenia, które mają się znaleźć na nowej
fakturze. Następnie kliknąć przycisk Utwórz fakturę
(2 kolumna okna głównego modułu). Jeśli są to obciążenia w
obcej walucie muszą zostać najpierw przewalutowane na
złotówki. Należy pamiętać o tym, iż najpierw tworzymy
obciążenia, a następnie fakturę.
Jeśli w danym roku nie utworzono jeszcze żadnej faktury, system zapyta
o pierwszy numer faktury w tym roku.
W nowym oknie należy wypełnić wszystkie potrzebne pozycje i zatwierdzić
zmiany przyciskiem Zapisz. Pole Opis może być
uzupełniane automatycznie dzięki funkcji Domyślnego opisu faktury.
Po zatwierdzeniu na liście faktur pojawi się nowa pozycja i
automatycznie zostanie podświetlona. Jednocześnie wyświetlą się
wszystkie informacje na jej temat.
W przypadku generowania serii podobnych faktur można zastosować
domyślny opis faktury, który będzie automatycznie wstawiany
w momencie jej tworzenia. Do zdefiniowania takiego opisu służy okienko
znajdujące się na samym dole kolumny obciążeń. Po kliknięciu przycisku
Zdefiniuj domyślny opis pojawi się okienko zarządzania opisami, w
którym użytkownik może dodać nowy, zmienić lub usunąć
istniejący opis i ostatecznie wybrać właściwy:
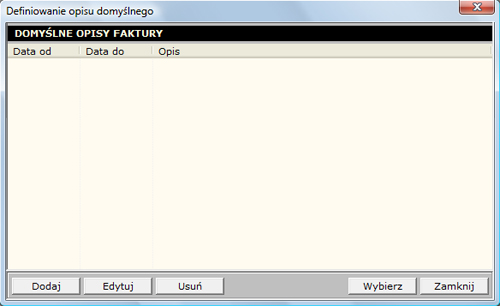
Domyślny opis faktury
Każdy opis posiada dwie daty definiujące okres jego obowiązywania.
Podczas tworzenia faktury do wyboru będą wyłącznie te opisy,
których okresy obowiązywania obejmują datę wystawienia tej
faktury.
Przed wysłaniem do Modułu
Księgowość można wprowadzić do faktury dowolne zmiany. Można
dowolnie modyfikować wszystkie parametry faktury tak jak przy jej
tworzeniu, łącznie z poszczególnymi obciążeniami. Jeśli
informacja o fakturze znajduje się już w Module Księgowość możliwości
zmian ograniczone są do ustawienia daty doręczenia faktury do nabywcy.
Faktura posiadająca korektę nie może być edytowana.
Aby edytować fakturę należy
zaznaczyć ją na liście faktur i kliknąć przycisk Edytuj.
W oknie, które się wtedy pojawi, znajdują się wszystkie
informacje o fakturze oraz dwie jednakowe listy obciążeń tej faktury
(pola 1 i 2). Jeśli edytowana faktura składa się z przewalutowanych
obciążeń na listach pojawia się jeszcze dodatkowa kolumna, w
której pokazane są kwoty obciążeń w oryginalnych walutach, a
nad listą po prawej dodatkowy przycisk umożliwiający ponowne
przewalutowanie.
Lista po lewej (pole 1) ma wyłącznie charakter informacyjny i
pokazuje stan obciążeń przed wprowadzonymi zmianami. Wszelkich
modyfikacji dokonuje się na liście po prawej stronie (pole 2).
Kliknięcie przycisku Koryguj powoduje otwarcie okna
edycji zaznaczonego wcześniej obciążenia, gdzie użytkownik ma możliwość
zmiany większości parametrów obciążenia, w tym ilości,
jednostki miary i kwoty. W przypadku obciążenia przewalutowanego
zmienić można nie kwotę obciążenia lecz stawkę netto za jednostkę w
oryginalnej walucie.
Usunięcie faktury z systemu
wymaga spełnienia przez nią pewnych warunków. Po pierwsze
nie można usunąć faktury jeśli informacja o niej znajduje się w Module
Księgowość. Niezbędne jest zatem cofnięcie jej stamtąd.
Drugim warunkiem jest brak korekty do usuwanej faktury. Trzeba więc
usunąć fakturę korygującą, a usuwana faktura musi być ostatnią fakturą
danego nabywcy, czyli musi mieć najwyższy numer.
Jeśli wszystkie warunki są spełnione wystarczy kliknąć przycisk Usuń i
zatwierdzić operację klikając OK:
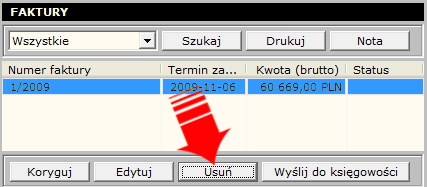
Usuwanie faktury.
Korekty faktury można dokonać zarówno przed jak i po wysłaniu jej do Modułu Księgowość. System nie pozwala na wystawienie więcej niż jednej korekty dla faktury. Aby utworzyć korektę faktury należy zaznaczyć żądaną fakturę na liście faktur i kliknąć przycisk Koryguj:
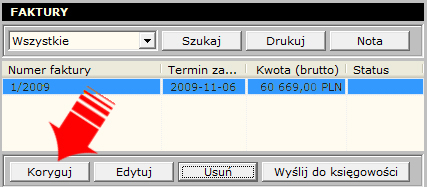
Korygowanie faktury.
Korygowanie faktury przebiega analogicznie jak jej edycja.
Różni się jedynie wynikiem. Po zatwierdzeniu operacji zmiany
zapisywane są w nowej fakturze z osobną numeracją, którą
również można edytować, skorygować lub usunąć.
Aby edytować fakturę korygującą
należy zaznaczyć na liście faktur i kliknąć przycisk Edytuj. Edycja
faktury korygującej odbywa się tak samo jak zwykłej faktury. Nie ma
jednak możliwości dodania lub usunięcia z niej obciążenia.
Fakturę korygującą można usunąć tylko wtedy, gdy informacja o niej nie
znajduje się w Module
Księgowość oraz nie istnieje inna faktura, która
ją koryguje. Jeśli te dwa warunki są spełnione należy zaznaczyć fakturę
na liście i kliknąć przycisk Usuń.
Po utworzeniu faktury należy wysłać informację o niej do Modułu
Księgowość. Służy do tego przycisk Wyślij do księgowości
:
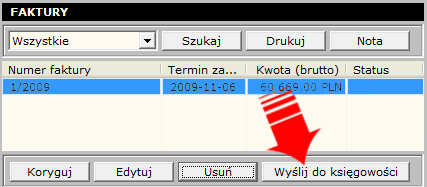
Wysyłanie faktury do księgowości.
Po jego kliknięciu system prosi tylko o potwierdzenie operacji.
Wysłanie faktury do Modułu
Księgowość uniemożliwia edycję i usunięcie faktury.
W razie potrzeby użytkownik ma możliwość wyszukania konkretnej faktury
i natychmiastowe wyświetlenie informacji o niej. Po kliknięciu
przycisku Szukaj
otwiera się okienko wyszukiwania. Umożliwia ono wyszukanie faktury
według trzech kryteriów: numeru (nazwy faktury), nazwy
sprzedawcy oraz nazwy nabywcy.
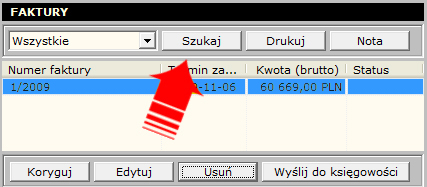
Wysyłanie faktury do księgowości.
W module faktur dostępne są wydruki dwóch rodzajów dokumentów: faktur oraz not korygujących. Funkcja wydruku realizowana jest poprzez dwa przyciski, Drukuj i Nota.
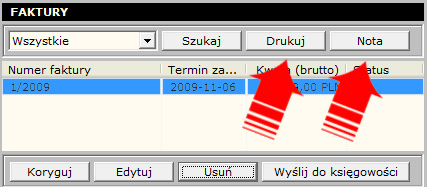
Drukowanie faktury i not.
Aby wydrukować fakturę należy zaznaczyć ją na liście i kliknąć przycisk
Drukuj.
Pojawi się wtedy lista szablonów do wyboru. Żądany rodzaj
wydruku należy kliknąć dwukrotnie i w okienku zapisu pliku podać nazwę
oraz lokalizację dokumentu. Po zapisaniu dokument automatycznie (o ile
ta opcja pozostała zaznaczona) zostanie otwarty w domyślnym edytorze
tekstu i tam będzie można go wydrukować.
Tak samo należy postępować w przypadku drukowania noty korygującej, do
której dostęp uzyskuje się po kliknięciu przycisku Nota.
UWAGA! Na komputerze użytkownika musi być
zainstalowany edytor tekstu obsługujący format RTF, np. OpenOffice lub
MS Office.
- Kilka słów wstępu
- Kontrahenci
- Administracja
- Przychody
- Koszty
- Księgowość
- Rozrachunki
- Banki
- Kasa
- Infrastruktura
- Umowy
- Zgłoszenia/Zlecenia
- Refaktury
- Poczta
- Zadania
- CRM
- Organizacje
Zestawienie przedstawia wszystkie możliwe moduły platformy.
Więcej informacji...TRistan Nieruchomości
Czy wiesz że TRistan dla Nieruchomości to:
- Rewelacyjny system obrazowania powierzchnii,
- Doskonała możliwość rozliczania wszelkiego rodzaju mediów,
- Bardzo dokładny system zgłoszenia <-> zlecenia.
TRistan FK
Czy wiesz że TRistan FK to:
- Bezapelacyjnie najszybsze fakturowanie,
- Pełny wgląd we wszystkie operacje księgowe,
- Doskonały dostęp do wszystkich dokumentów.
Pomoc Techniczna
wszelkie pytania prosimy kierować :
TRon
ul. Czajkowskiego 75
51-147 Wrocław
tel./fax 071 785 46 52
tron@tron.net.pl
www.tron.net.pl